الخطوة الثالثة
قم بفتح مساحة عمل جديدة ،، عن طريق:
File >> New
سيظهر لك بوكس آخر كي تدخل البيانات المطلوبة لمساحة العمل .. وقد اخترنا البيانات التالية
العرض = 300 = Width
الطور = 140 = Height
Resolution = 72
Color Mode = RGB Color / 8 bit
Background Contents = Transparent
تابع البيانات السابقة في الصورة التالية

بعد أن تنتهي من إدخال بيانات مساحة العمل في البوكس السابق، اضغط على Ok ، ستلاحظ ظهور مساحة العمل بالشكل التالي:

والآن .. ألصق ما قمت بنسخه ..
وهناك طريقتان للصق .. اختر أحدهما ..
1- إما أن تضغط على Ctrl + V من لوحة المفاتيح
2- أو أن تتجه لقائمة Edit وتختر آمر Paste
لاحظ مساحة العمل بعد أن قمت بعملية اللصق

الخطوة الرابعة
هل نجحت في نقل الأرنب لمساحة العمل الجديدة؟
إذا أجبت بنعم .. فهذا يعني أنك أنهيت الجزء الخاص في الفوتوشوب .. وحان الوقت للانتقال للإمج ردي ..
الأرنب مستعد للانتقال .. هل أنت مستعد؟؟
عفواً .. كيف أنتقل للإمج ردي؟!!
من لوحة المفاتيح .. اضغط على
Shft + Ctrl + Mممممممم .. هل واجهت صعوبة في الانتقال؟؟
لا بأس .. ألق نظرة على الرابط التالي .. كي تحصل على معلومات أكثر حول الإمج ردي بشكل عام ,, وكيفية الانتقال إليه ..
لا تنسى أن تعود للدرس لتتابع الخطوة الخامسة .. لا تجعل الأرنب ينتظر طويلاً ! 
أهلاً ومرحباً بك في الإمج ردي .. حيث سنصمم العجائب !!
يفترض أن تجد العناصر الثلاثة أمامك في برنامج الإمج ردي
مساحة العمل
بوكس الليرات Layers
شريط الحركة Animation
في حال لم تجد بوكس الليرات ،، أو شريط الحركة أمامك في الشاشة أو قمت بحذفها خطأً ،، اتبع الرابط التالي ،، كي تتعرف على كيفية إحضارها
الخطوة الخامسة
اتجه لشريط الحركة .. وقم بنسخ برواز الأرنب عن طريق الضغط على المربع الصغير

الموجود أسفل شريط الحركة ..
لاحظ الصورة المتحركة

اتجه للخطوة السادسة

الخطوة السادسة
والآن .. اضغط بالماوس ـ الفأرة ـ على البرواز رقم 1 في شريط الحركة .. لتقوم بتفعيله ..
لاحظ أن إطار البرواز رقم 1 تحول للون الأزرق .. أي أن التأثيرات التي سنحدثها في مساحة العمل ستخزن على البرواز رقم 1 ..

والآن اختر أداة المؤشر

.. ستجده في قائمة الأدوات الموجود على يسار شاشة الإمج ردي .. ستكون في أعلى زاوية اليمين ..
لاحظ مكانها في الصورة التالية ..
 ملاحظة .. مكان أداة المؤشر هو نفسه سواءً في الإمج ردي أو الفوتوشوب ..
ملاحظة .. مكان أداة المؤشر هو نفسه سواءً في الإمج ردي أو الفوتوشوب ..
بعد أن اخترت أداة المؤشر اتجه للوحة المفاتيح عندك .. وبالذات عند الأسهم .. شاهد مكانها في لوحة مفاتيحك ..
 هل لاحظت مكان الدائرة الحمراء في الصورة ؟ سنستخدم مفاتيح الأسهم التي تم تحديدها ..
هل لاحظت مكان الدائرة الحمراء في الصورة ؟ سنستخدم مفاتيح الأسهم التي تم تحديدها .. المطلوب نقل صورة الأرنب ليمين مساحة العمل .. لذا عليك أن تضغط على السهم الذي يتجه نحو اليمين

ــ أبقِ يدك على السهم حتى تجد أن الصورة اختفت في ناحية اليمين ــ
لاحظ وضع مساحة العمل مع شريط الحركة بعد تنفيذ الخطوة السابقة ..

الخطوة السابعة
والآن .. انتقل مرة أخرى لشريط الحركة Animation وقم بتفعيل البرواز رقم 2 .. وذلك عن طريقة الضغط عليه بالفأرة ـ الماوس ـ كما فعلنا في المرة الأولى ..

عودة أخرى للوحة المفاتيح والأسهم ،، لكن هذه المرة سنستخدم السهم المتجه لليسار .. والهدف منه نقل صورة الأرنب مع سيارته ـ الكشخة ـ ليسار مساحة العمل ..

انقل السيارة لليسار حتى تختفي .. وتصبح مساحة العمل فارغة ..
وبذلك انتهينا من الخطوة السابعة ..
الخطوة الثامنة
في هذه الخطوة سنقوم بإضافة تأثير الحركة على السيارة ..
لكن قبل أن نبدأ بذلك .. علينا أن نغير توقيت البروازين .. لاحظ معي في شريط الحركة .. أسفل كل برواز ستجد هذه الكتابة
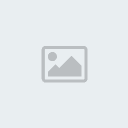
.. اضغط عليها بالفأرة ـ الماوس ـ ستظهر لك قائمة صغيرة اختر منها l .. 0.1 secondsنظر للصورة التوضيحية ..
كرر نفس العملية مع البرواز رقم 2
والآن .. قم بتفعيل البرواز رقم 1 كما فعلت في المرة السابقة .. وذلك عن طريق الضغط عليه بالفأرة ـ الماوس ـ
ثم اتجه لأسفل شريط الحركة .. ستجد أيقونة صغيرة تتكون من دوائر صغيرة

.. وهي رمز التوين Tween .. ستلاحظ ظهور نافذة لتحدد إحداثيات التوين ..
أدخل البيانات الموضحة في الصورة .. ثم اضغط على Ok

هل لاحظت التغيير الذي طرأ على شريط الحركة Animation ?
والآن شاهد سيارتك المتحركة .. وأسعد الأرنب بهذه الجولة

اضغط على رمز التشغيل

.. شاهد مكانة في شريط الحركة.

الخطوة التاسعة
قم بتخزين العمل عن طريق في الإمج ردي ..
اتجه لـ
File >> Save Optimized As
ثم اختر اسما مناسبا واضغط OK
[color=#006699] [color:0084=#006699:0084]ملاحظة .. إن واجهت أية مشاكل في التخزين ،، فمرورك على هذا الرابط سيفيدك ..
وهذه هي النتيجة النهائية
أرجو أن ينال الدرس إعجابكم
جزاكم الله خيراً
الموضوع منقووووول من جواهر الامارات

